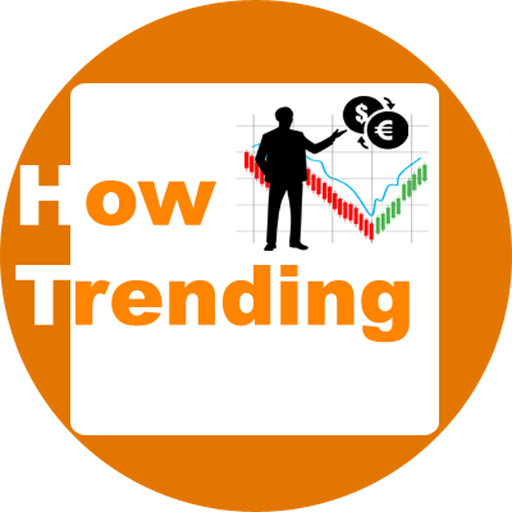Formatting a hard drive sometimes an urgent need. But, formatting a hard drive means the loss of all data that are stored in the hard drive completely. In this article, we will show you how to format hard drive and its volumes, partitions that you created during installing the Operating system windows 10.
How to Format Hard drive & its volumes or partitions with cmd (Command prompt) in Windows 10?
Step1 (a) Open command prompt (cmd) with different options whatever be you know. For example, insert bootable media (CD/USB drive) in your pc and open the cmd screen by pressing exact keys, for example, press shif+F10. These keys may be different for different laptops/other manufacturers.
(b) Or you can open the command prompt with the windows recovery option. For this, please open windows settings.  Then, Windows update and security,
Then, Windows update and security, then recovery, advanced startup, and then restart now.
then recovery, advanced startup, and then restart now.
After a successful restart, you will see different options to follow the next steps. Now Choose Troubleshoot, then Advanced options,
then Advanced options,  and last Command Prompt.
and last Command Prompt.  Choose user name password (if any) then, you will see the command prompt option on the screen.
Choose user name password (if any) then, you will see the command prompt option on the screen.
Okay, if you opened the command prompt.
Step2 Here, please type, diskpart, and press Enter. Then, again type list disk and press Enter.
Then, again type list disk and press Enter.  Now you can see the connected disks with your pc.
Now you can see the connected disks with your pc.
Step3 Please type, select disk 0 or the disk whom you want to format, and press Enter.
Note – Before giving the next clean command, I inform you that after this command all data on your hard drive will be lost at once.
Step4 Type, clean, and press enter.

At last type Exit or cancel the window to exit.
That’s it, your hard drive now format completely or you can say deleted completely. Now you have to make new partitions for installing windows again.
Format Hard drive partitions and volumes with Bootable media (CD/USB drive)
Step1 You need bootable media (USB drive or cd) to perform hard drive format operations.
Step2 Insert the bootable media in your pc and restart your pc. If your pc does not open with a properly installed format of windows then, press short keys to enable boot media devices and start the windows installation process. 
Step3 
Step4 
Step5 
Step6 
Step7 
Step8 
Now you can format volumes and partitions (what you want) one by one, and can install a new setup of windows if you are facing any problem with the operating system.
That’s it.
Format hard drive volumes or partitions without cmd (Command prompt)
Note – You cannot format system drive with this method. This is only for delete or format hard drive volumes or partitions (other than system drive).
Step1 (a) just click on hard drive volume whom you want to format and choose format and press Enter
(b) Or if this method does not work then, you can go to the computer manage option. 
Step2 In Manage option choose storage then, disk management.
Here except for system drive volume you can delete or format any drive easily. But here format takes a while, and also not all drive format at once. 

Step3 If you deleted any volume then you have to make new drive volumes with the unallocated space.
Note – In some cases making new volume is done only with bootable media by unallocated space. Hence, if you are unable to make new volumes with the unallocated space (after deleting the different volumes) then, you have to insert a bootable cd or USB drive in your pc and make new volumes again, and also need to reinstall windows again.
Read More Interesting
- How to set the download folder in Google Chrome different from default?
- 11 Differences Between WordPress and Blogger for Making Money & Which One is Better, Free?
- How to link Instagram to Facebook business page, how to open Instagram from Facebook.
- 9 causes & solutions of Why is my Phone Hot and Losing battery while Charging, Gaming, Hotspot, etc?
- How Many Times Can I Change My Birthday On Facebook?
- How to delete activity log on Facebook OR how to clear activity log on Facebook